如何将Gmail绑定到Foxmail
将Gmail与Foxmail集成的详细步骤指南
一、启用Gmail的IMAP功能
登录您的Gmail账户(https://mail.google.com/)。
点击页面右上角的齿轮图标,并选择“查看所有设置”。
切换至“转发和POP/IMAP”选项卡。
在IMAP访问部分,选择启用IMAP功能,并点击保存更改。请注意,自2025年1月起,Gmail中的IMAP访问功能将始终默认为启用状态,无需进行任何操作。
二、获取Gmail应用专用密码(若已启用两步验证)
如果您的Gmail账户启用了两步验证,需要生成一个应用专用密码以确保安全连接:
登录您的Gmail账户并进入Google账户设置。
点击“安全”选项,查找并访问应用密码设置。若无法直接找到,请通过https://myaccount.google.com/apppasswords 生成应用密码,并确保已启用两步验证。
根据提示选择应用类型(如邮件)和设备类型,生成专用的密码。请妥善保存此密码,稍后将在Foxmail中使用。
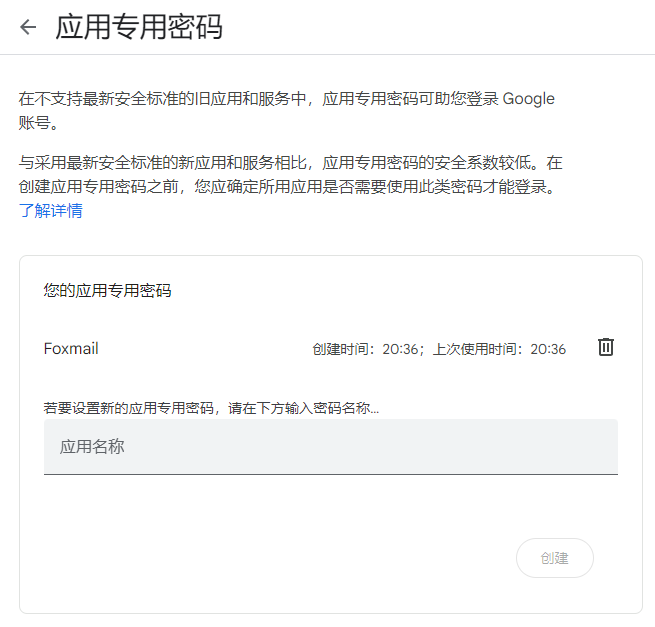
三、在Foxmail中配置并接入Gmail账户
打开Foxmail客户端软件。
点击左上角的“账户”选项,选择“新建账户”。
输入您的Gmail电子邮件地址和密码(如已生成应用专用密码,请使用此密码)。
点击“手动设置”,并配置邮件服务器信息:
接收邮件服务器(IMAP):使用imap.gmail.com服务器,端口993,启用SSL加密。
发送邮件服务器(SMTP):使用smtp.gmail.com服务器,端口465或587,启用SSL/TLS加密。
完成配置后,点击“确定”。Foxmail将自动检测并完成账户设置。
四、验证配置
配置完成后,Foxmail将自动测试邮件连接。
若测试成功,您的Gmail账户将在Foxmail中显示,您可以开始使用Foxmail收发邮件。
常见问题解决:
确保Gmail的IMAP功能已启用。
仔细检查并确认服务器地址和端口号的准确性。
确保Google账户的安全设置允许第三方应用访问。如有问题,请启用“低安全性应用访问”或使用应用专用密码。
以上步骤完成后,您将成功将Gmail与Foxmail集成,享受无缝的邮件收发体验。
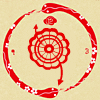


评论区